Collecting Amazon Affiliate Commissions with Payoneer
-
Jesse is a Native Montanan and the co-founder and CEO of Geniuslink - or, as he likes to say, head cheerleader. Before Jesse co-founded Geniuslink, he was a whitewater rafting guide, worked at a sushi restaurant, a skate/snowboard shop, was a professional student, and then became the first Global Manager at Apple for the iTunes Affiliate Program.
- September 7, 2023
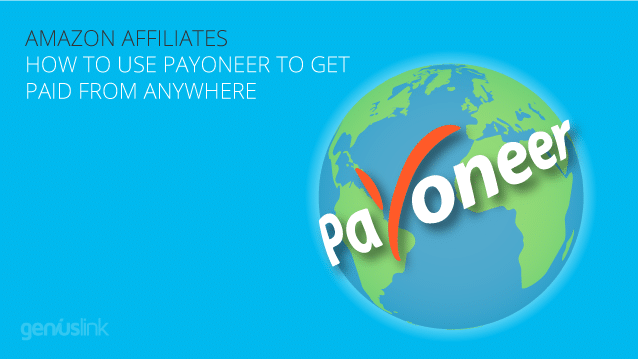
Earning commissions from around the world, with the numerous international Amazon affiliate programs, can sometimes seem like the easy part.
It’s the process of actually getting those commission payments into your own bank account that can often become the real challenge! Amazon’s international Associates programs sometimes pay out commissions by mailing a local currency paper check but often they will only direct deposit to a regional bank which leaves your commissions stuck.
For example, if you are a part of Amazon Associates UK but your currency is not GBP or EUR, you may run into issues getting paid your commissions.
After having faced this challenge in its various forms and trying multiple solutions for nearly a decade we are super excited to have watched Payoneer expand into the nearly perfect solution for affiliate marketers to collect their commissions from most any currency or place in the world and then have that money seamlessly deposited into their local bank account no matter where in the world that that might be.
In the following article we are going to give you an overview of what Payoneer is, why it’s great (and the few limitations we’ve encountered) as well as how to sign up, then set up an account and finally, how to use Payoneer’s various local bank accounts with the international Amazon affiliate programs so you can then seamlessly transfer your commissions into your local bank account.
Sound good?
Let’s dive in!
What is Payoneer?
Payoneer is global payments company, somewhat similar to Paypal, where sending and receiving money anywhere in the world, and in most any currency, is fairly easy (especially compared to using a traditional bank).
However, Payoneer has taken global payments (both sending and receiving) to the next level. At Geniuslink, we now use Payoneer to quickly and easily collect most of our international Amazon affiliate payments and then seamlessly transfer them into our US-based bank account. No more waiting in lines to deposit foreign currency paper checks!
Initially started in 2005, New York-based Payoneer has traditionally been very focused on helping out international sellers using Amazon’s Fulfillment By Amazon (FBA) program, however, we are now starting to see them expand on tools that can be used by affiliates (aka Associates).
What makes Payoneer unique compared to a service like PayPal, and awesome for Amazon Affiliates, is that they provide regional bank accounts (“receiving accounts”) in their local formats to easily interface with various payers.
This “Global Payment Service” feature, which is just one of the many international payment services they offer, is something we’ve quickly come to rely on to get commissions out of Canada, UK, France, Germany, Italy, Spain, Japan and the new Australia Amazon Affiliate programs and into our US-based bank account.
The premise of using Payoneer with your Amazon Associates account is fairly simple. Creating an account with Payoneer grants access to several international “receiving accounts.” There is essentially a collection of the relevant banking details, like account number, branch name, etc but for bank accounts that are local to UK, Japan, Canada, etc.
The banking details of those accounts can then be used when setting up the payments for each of the international Amazon Affiliate programs using the local direct deposit option. With these local receiving accounts, the option for a direct payment can be chosen and then these details can be inputted.
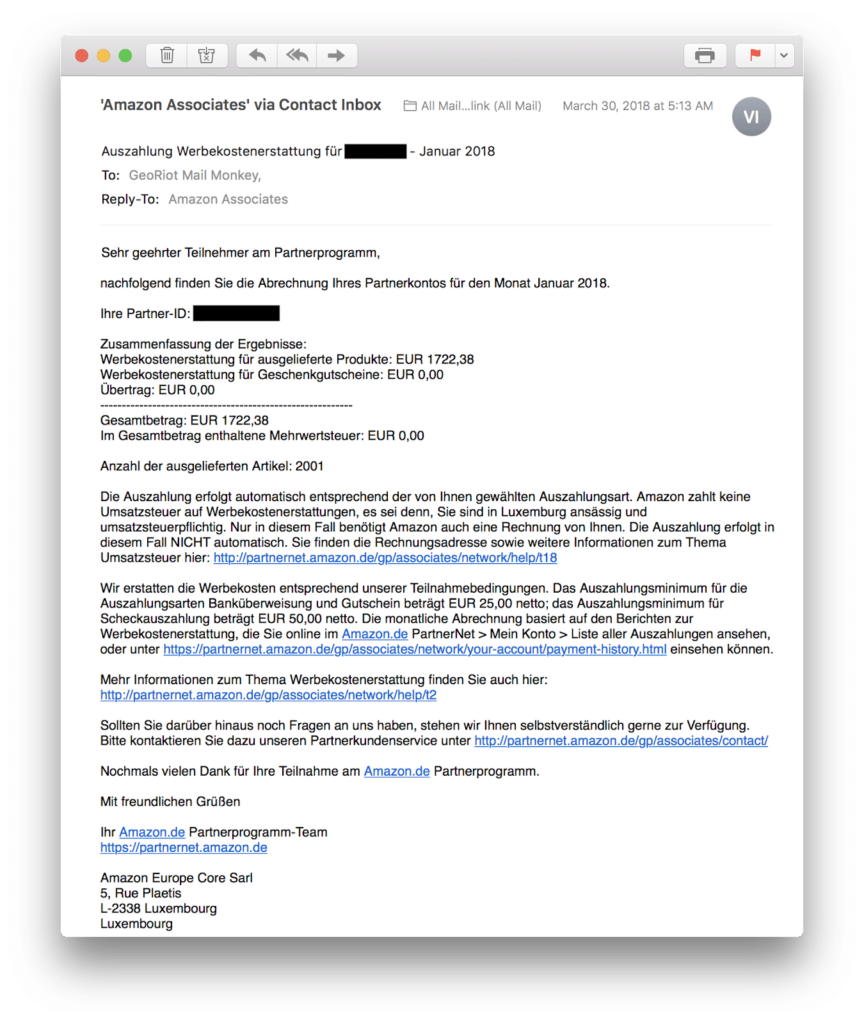
When Payoneer is set up, Amazon will send out an email each month that they made their payments (approximately 60 days delayed).
A few days later, Payoneer will send out an email alerting that a new payment was received into your Payoneer account.
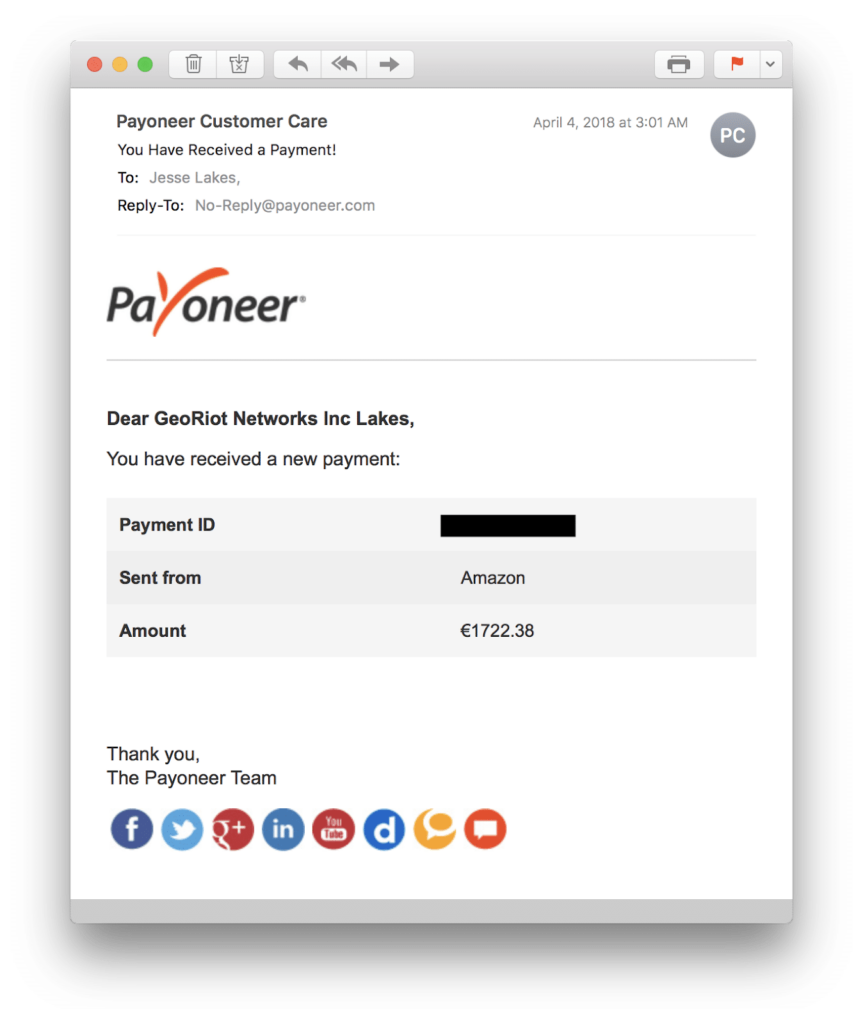
Once the payment has been made and is in your Payoneer wallet, a withdrawal into your bank can be initiated in your local currency at any time.
Just select the currency you have a balance for, select the bank you want the money sent to, the amount to transfer, leave yourself a note and you’re good to go. The money will then show up in your bank account a few days later.
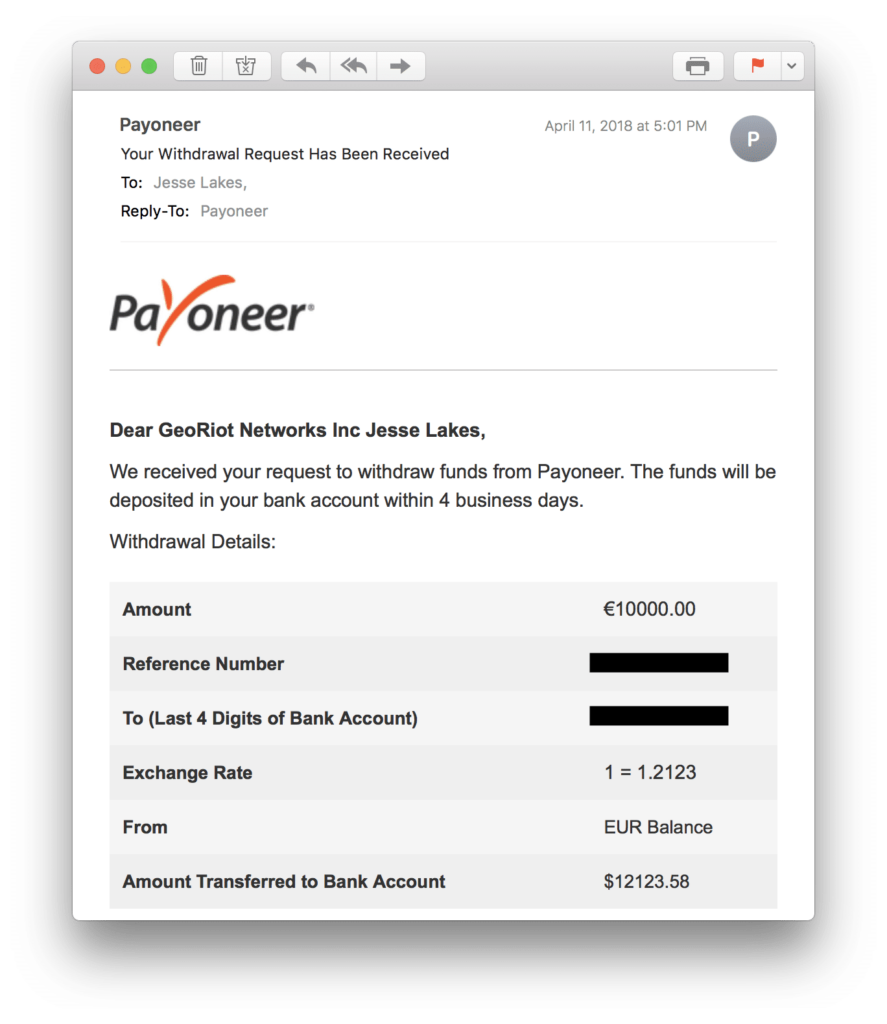
The simplicity of the process makes us happy for a few reasons.
- It’s completely transparent! We know the exchange rate, the timeline, and the final amounts.
- It’s essentially free! There are no additional fees and we pay a minimal percentage above the “market” exchange rate. (More details)
- We don’t actually have to deal with any tellers or wait in any lines at our local bank!
You’ll find step-by-step instructions below that will help get you set up with a Payoneer account and guides you through the payment settings in the various Amazon Affiliate program dashboards so you can start getting your international Amazon Affiliate commissions sent directly into your Payoneer account.
Limitations
While Payoneer’s “Global Payment Service” works great for receiving commissions from most, but not all, of the Amazon Affiliate programs. Payoneer works great for Amazon.com (US), Amazon.ca (Canada), Amazon.co.uk (UK), Amazon.de (Germany), Amazon.fr (France), Amazon.es (Spain), Amazon.it (Italy), Amazon.cn (China), Amazon.co.jp (Japan) and Amazon.com.au (Australia).
However, Payoneer doesn’t (yet!) work with Amazon.com.mx (Mexico) and Amazon.com.br (Brazil). Rumor has it that support for Mexico is rapidly approaching (maybe summer 2018?).
Further, we’ve learned that Payoneer isn’t able to transfer payments out of India, however, they can easily transfer money into the country. This means we can’t use Payoneer to get paid any commissions earned from the Amazon India Affiliate program, but someone residing in India can certainly use Payoneer to get commissions out of the US Amazon.com Affiliate program into their local India-based bank account.
For getting affiliate commission payments out of India (amazon.in) we recommend using CueLinks. You can find a step by step guide to using CueLinks with Geniuslink to fully monetize the Amazon India Associates Program in our Knowledge Base.
Guide
You can find our step-by-step guide to Payoneer below. As it’s quite detailed and a bit repetitive you may want to jump around a bit.
Setting up Payoneer
If you don’t already have a Payoneer account, it’s time to create one.
Create your free Payoneer account here!
Note: There may be 0-1% fee for each payment received in USD. Payments received in EUR, GBP and JPY are free of charge. (More details)
Step 1 – Getting Started
Getting started is easy, begin by entering the basic information about who you are.
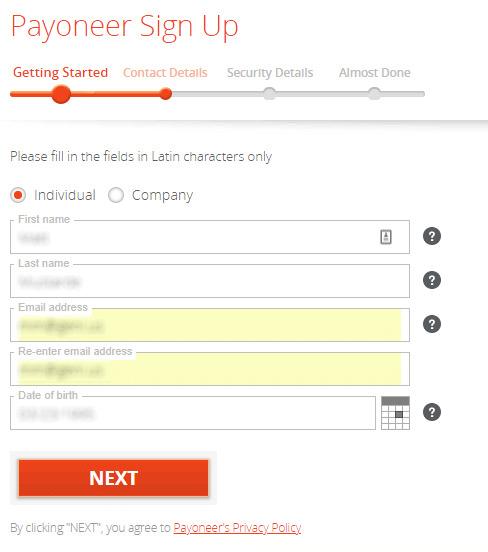
Step 2 – Contact Details
Next, let Payoneer know where you live, and how they can contact you.
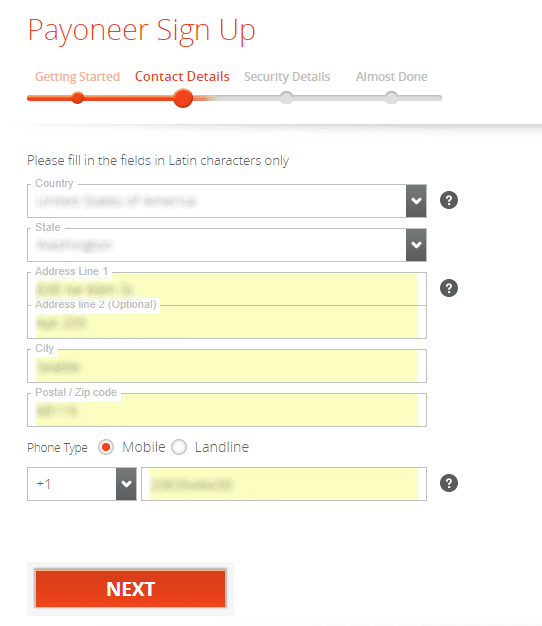
Step 3 – Security Details
This is where you’ll setup your account details, including username and password. Make sure to pick a good security question that you’ll remember! (The support team at Payoneer is great but it’s a real pain if you need to “recover” an account!)
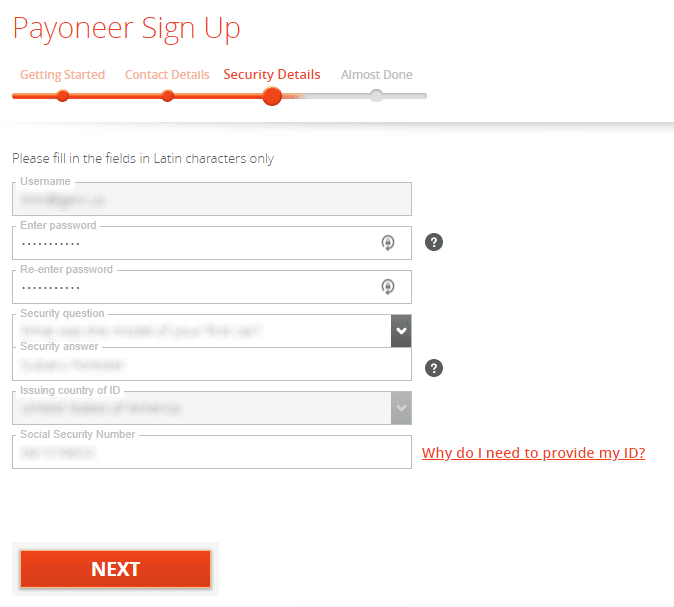
Step 4 – Almost Done
This is the next really important step, entering your local Bank Details – fill out the form with the information for the personal bank account that you wish to be paid into.
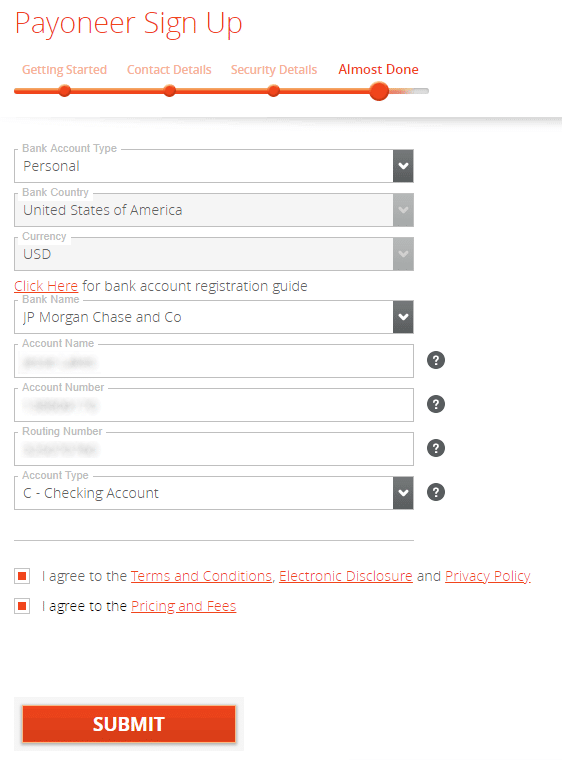
Step 5 – Waiting for Approval
After completing the sign-up process, your application will need to be submitted for review before it can be approved – this usually takes 3-5 business days, and you may be expected to submit additional information (such as a recent bank statement) to complete the process.
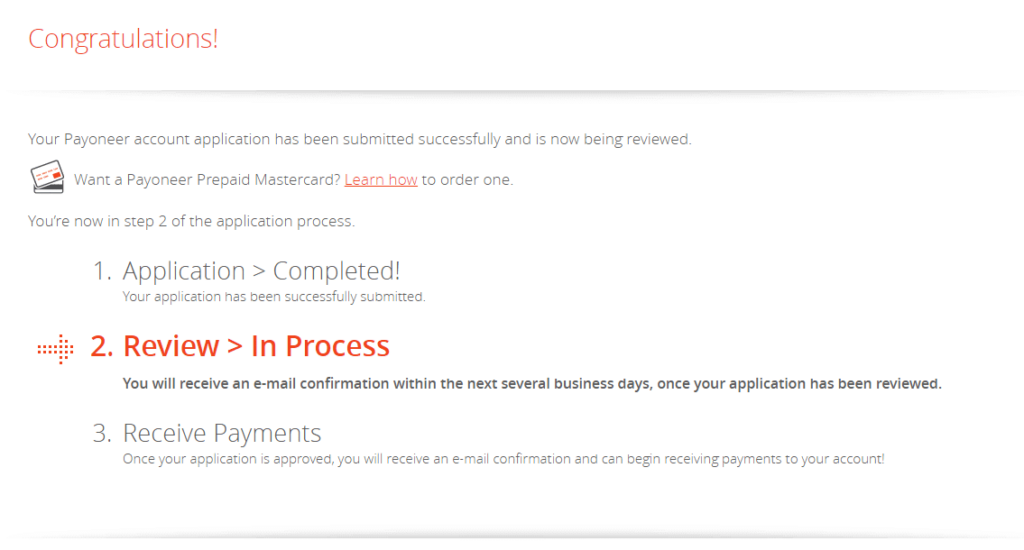
Step 6 – Uploading Additional Documents
After submitting your application, you may receive an email notifying you that additional information is needed in order to verify your identity. In this case, you’ll need to upload a recent bank statement that shows your name and full account number.
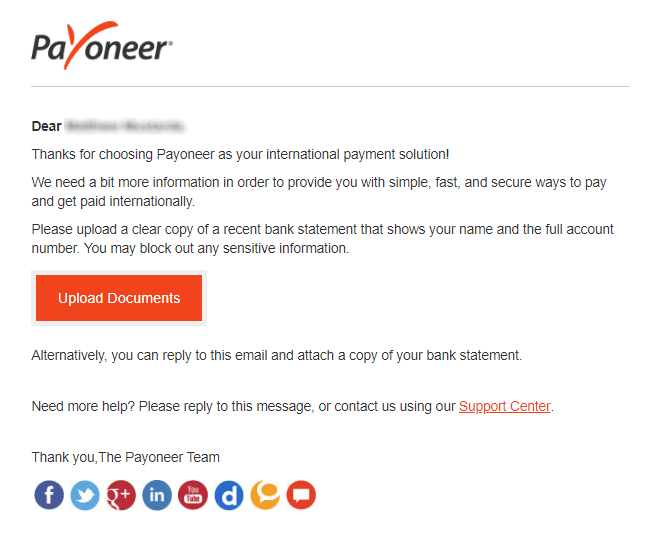
Now go outside and enjoy some fresh air. There is nothing much you can do while you wait for approval!
Step 7 – Managing bank accounts (optional)
Once you’ve been approved, you may find that you want to update your bank account details or add additional accounts to get paid into. You can manage your bank accounts by clicking on “Settings” at top of the page, and selecting “Bank Accounts”

You’ll arrive on a page where you’ll be able to see your configured bank accounts. Click on “Add bank account” to unsurprisingly, add a new bank account.
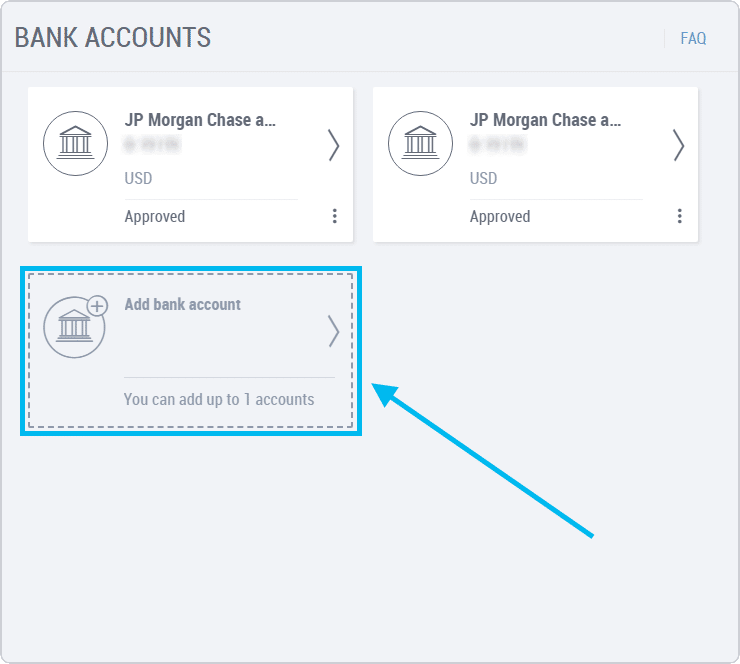
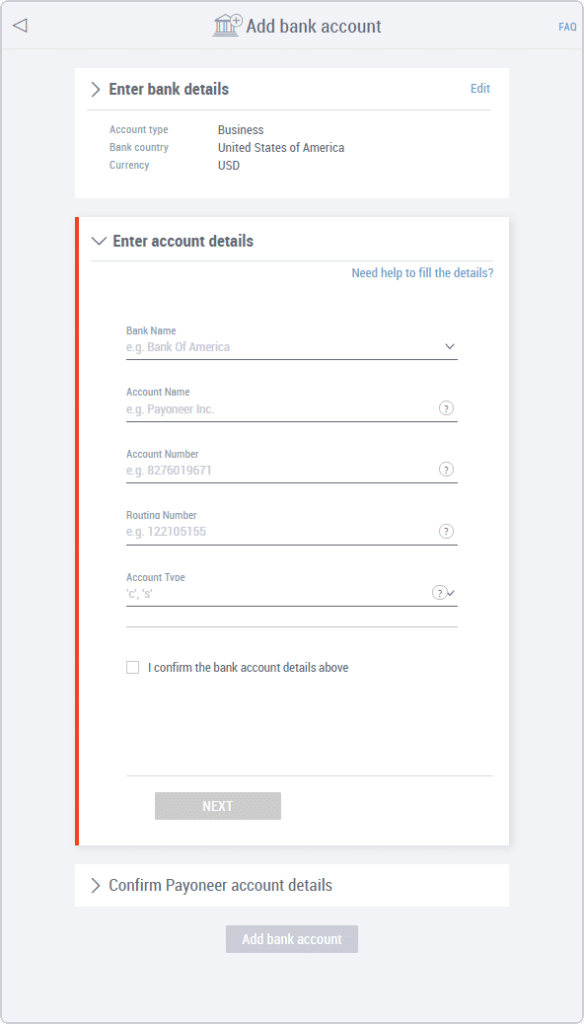
Setting up Amazon.com/US (USD)
Once your Payoneer account is activated, or if you already have an active Payoneer account, then it’s time to log in to the Payoneer dashboard to get started on connecting your Amazon affiliate accounts. Click on “Global Payment Service”, and you’ll be taken to a page where you’ll find your USD receiving account (ACH) information.
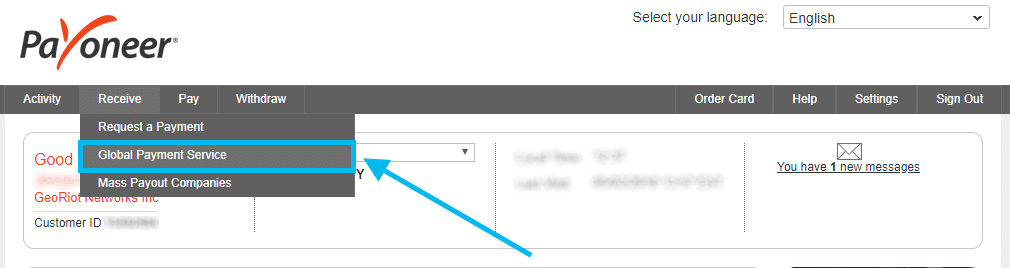
From here, select USD receiving account. The information you see here is what you’ll need to enter into your Amazon.com Associates Central affiliate dashboard to start receiving US earnings!
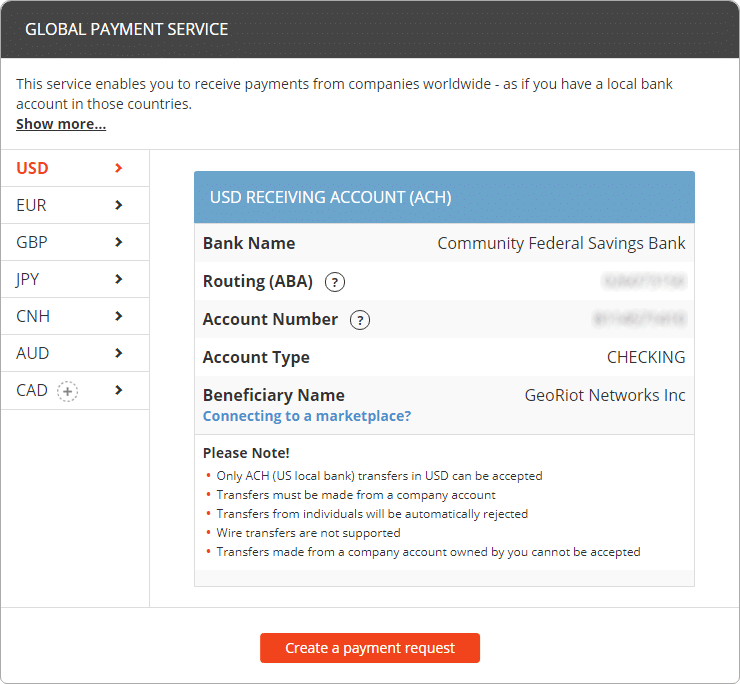
To add your USD Payoneer bank details to your US/Amazon.com account, pull up a new browser window and log into your Associates dashboard here. Next, click on your email at the top of the page, and navigate to “Account Settings”.
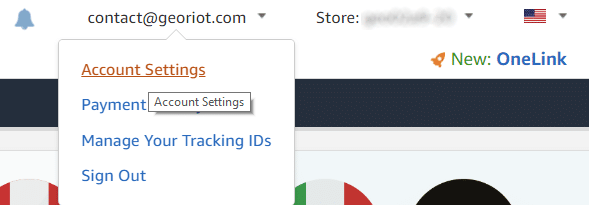
Next, click on “Change Payment Method” on the right-hand side of the options.
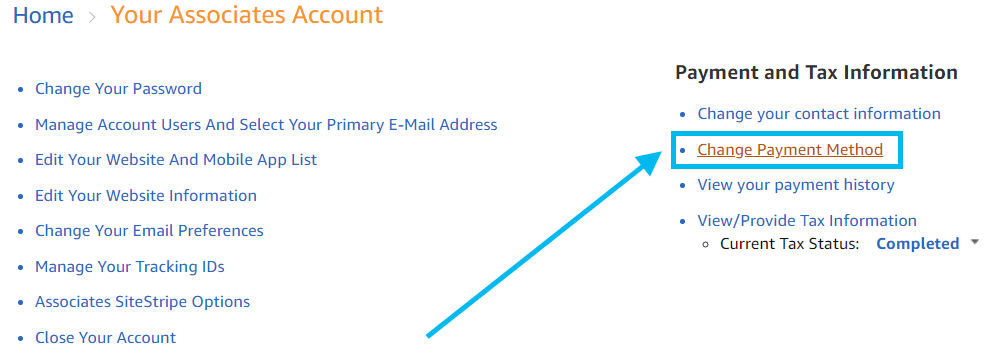
You’ll then arrive on the “Your Payment Method” page, where you’ll want to select “Pay me by direct deposit (United States Based Associates Only)” and then start copying and pasting over the details from the USD tab in Payoneer.
Be sure to match the corresponding sections from the Payoneer page with the sections in the form. We’ve overlapped the important information from those two pages and numbered these in the screenshot below to help.
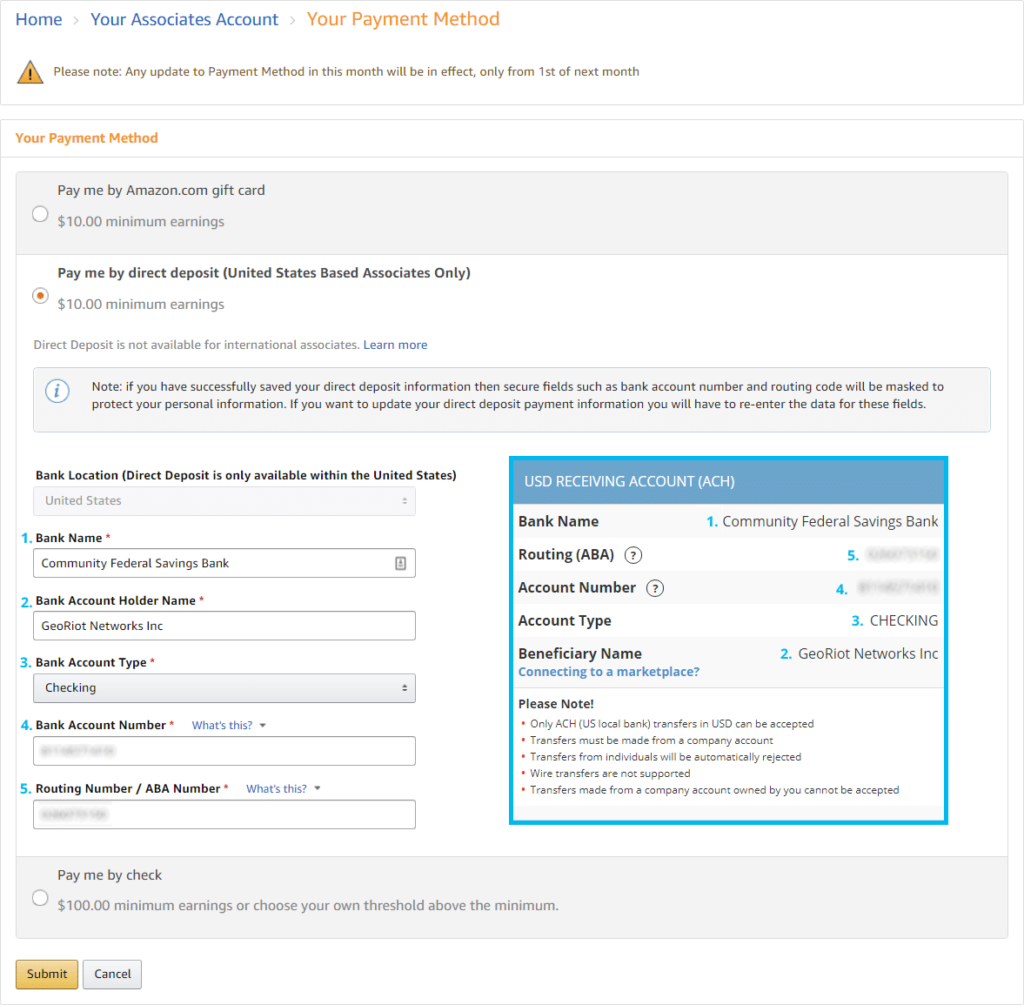
Make sure to match up the following (Amazon.com -> Payoneer):
- Bank Name -> Bank Name
- Bank Account Holder Name -> Beneficiary Name
- Bank Account Type -> Account Type
- Bank Account Number -> Account Number
- Routing Number/ABA Number -> Routing (ABA)
Congrats! You are now set up to receive your hard-earned Amazon.com Associates program commissions from anywhere in the world!
Setting up Amazon.ca/Canada (CAD)
By default, your Payoneer account doesn’t support a “Global Payment Service” option for Canada so there is an extra step compared to setting up Amazon.com/US.
Start off by clicking the “Global Payment Service” icon on the main page or by selecting the “Global Payment Service” option under the “Receive” header.
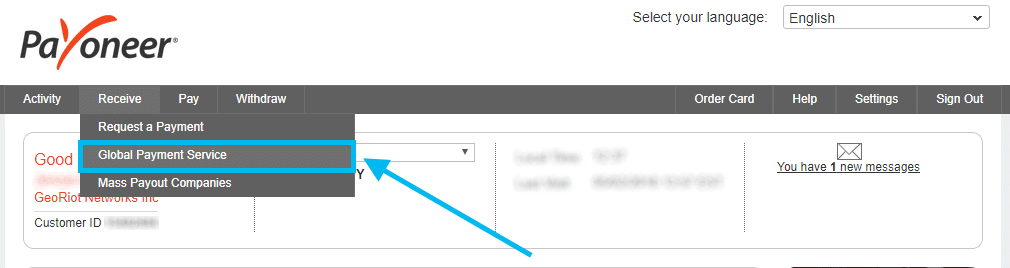
Next, click on the “CAD” option at the bottom of the list of currencies on the left side. From there you’ll have an option to “Request Now.” Clicking this button opens up a new tab and lets you apply for a new currency.
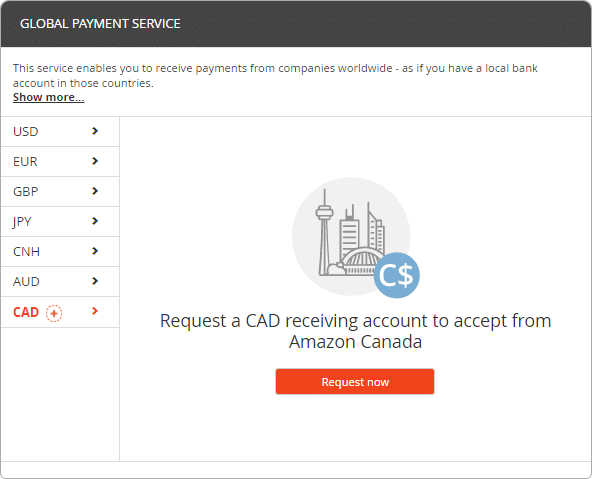
Just scroll down, and check the box for “CAD” first, then “Amazon Canada” next and finally estimate your commissions in that country. Once you are done click “Apply Now!”
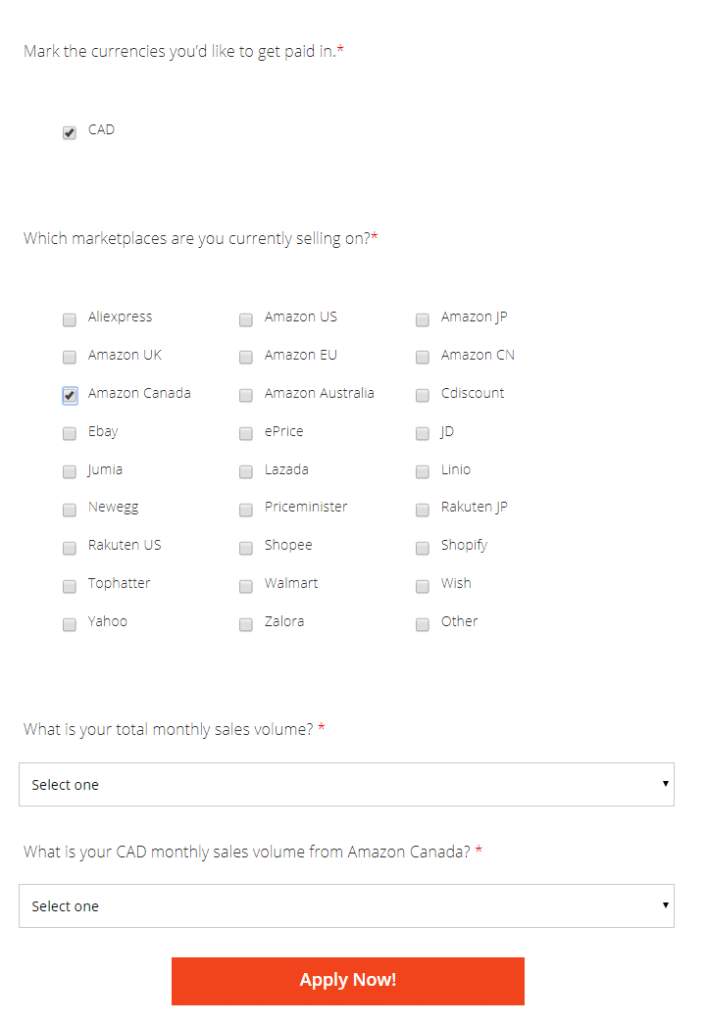
After you’ve applied it may take a few days to be approved but hopefully, you’ll see an email like this shortly afterward.
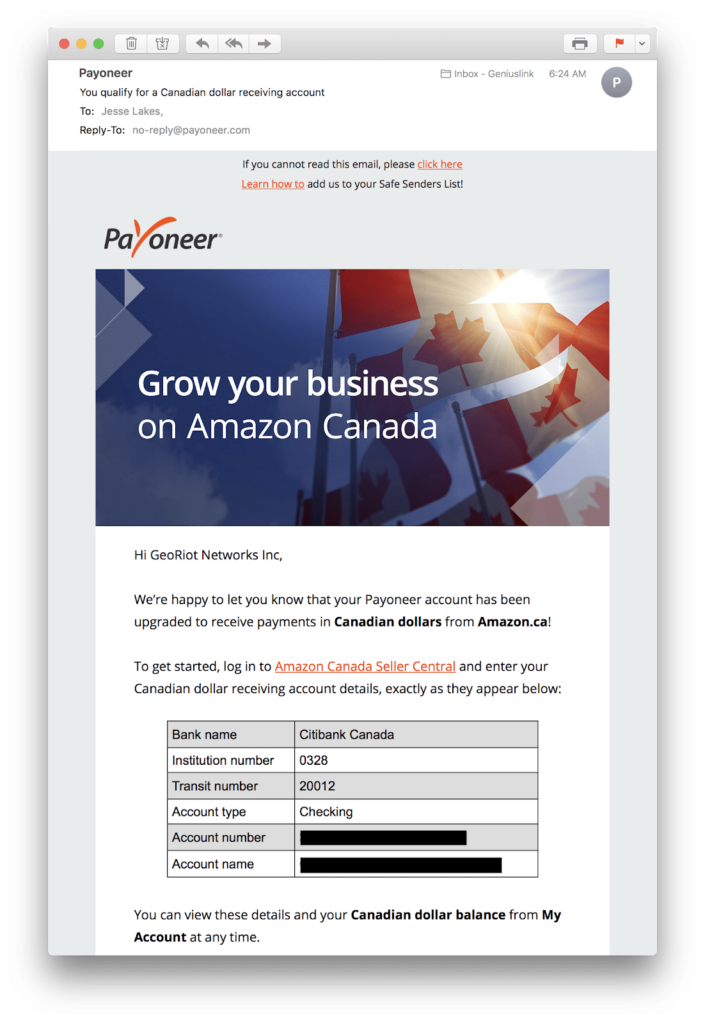
Once you’re approved, follow these steps to start receiving payments from Amazon.ca.
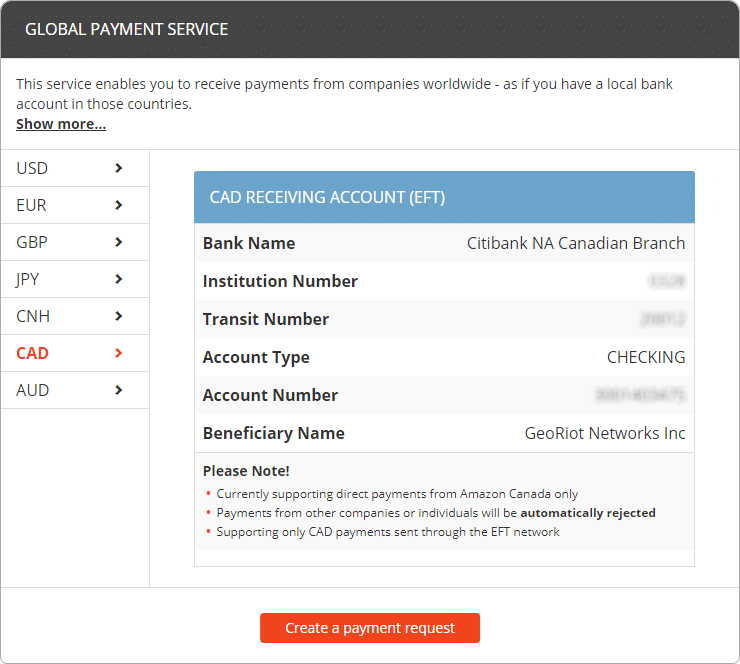
To add your CAD Payoneer bank details to your CA/Amazon.ca account, pull up a new browser window and log into your Associates account here. Next, click on your email address at the top of the page, and navigate to “Account Settings”.
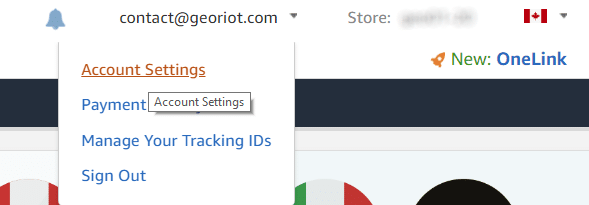
Next, click on “Change Payment Method” on the right-hand side of the options.
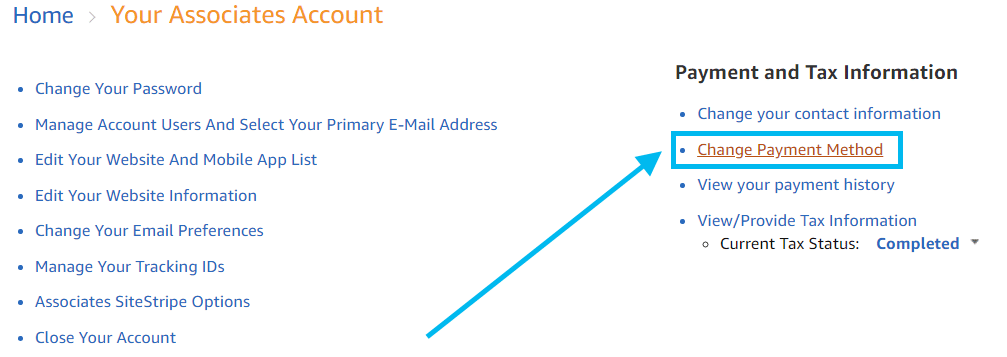
You’ll then arrive on the “Your Payment Method” page, where you’ll want to select “Pay me by direct deposit” and then start copying and pasting over the details from the CAD tab in Payoneer. Be sure to match the corresponding sections from the Payoneer page with the sections in the form. We’ve overlapped the important information from those two pages and numbered these in the screenshot below to help.
Note: The “Routing Number” for “Citibank NA Canadian Branch” should be 032820012, but if your bank is different, you might try combining your Institution Number + Transit Number.
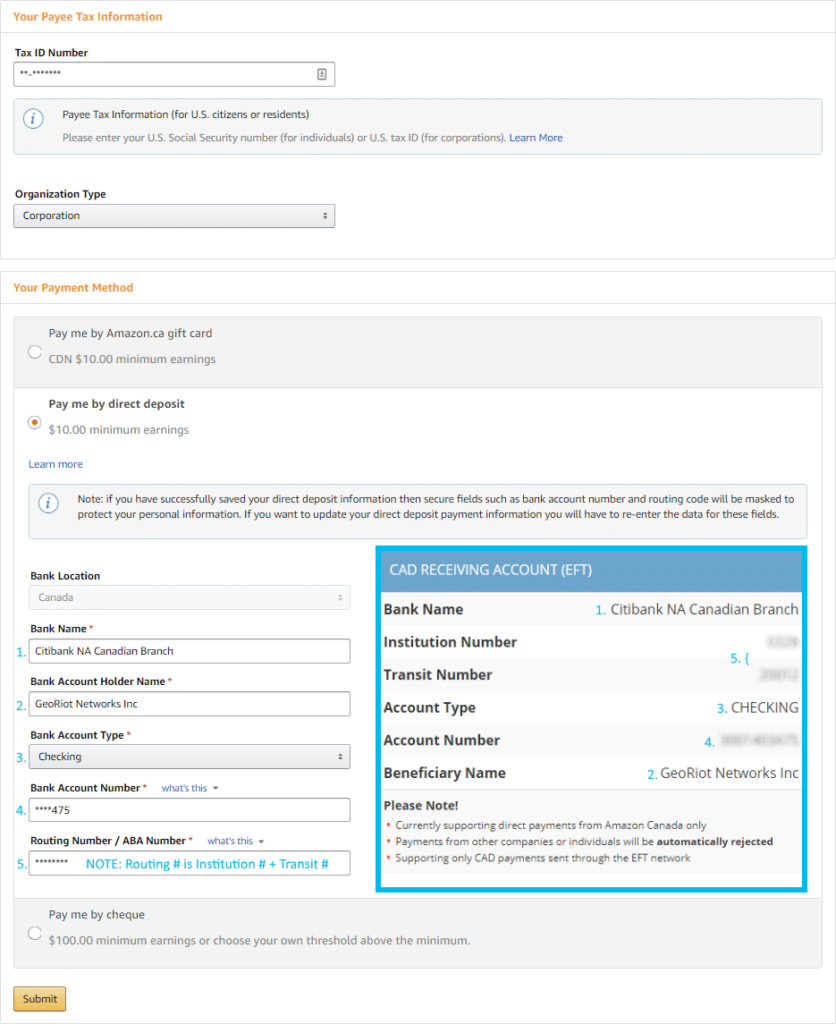
Make sure to match up the following (Amazon.ca -> Payoneer):
- Bank Name -> Bank Name
- Bank Account Holder Name -> Beneficiary Name
- Bank Account Type -> Account Type
- Bank Account Number -> Account Number
- Routing Number / ABA Number -> Institution Number + Transit Number
Congrats, you are now set up to receive your hard earned commissions from the Amazon.ca Associates program!
Setting up Amazon Associates UK (GBP)
Setting up Amazon.co.uk with Payoneer is a unique case. We’ll start the setup like previous countries, but we’ll be using the EUR bank details with Amazon affiliates UK, rather than the GBP details provided by Payoneer (explained below).
Start off by clicking the “Global Payment Service” icon on the main page or by selecting the “Global Payment Service” option under the “Receive” header.
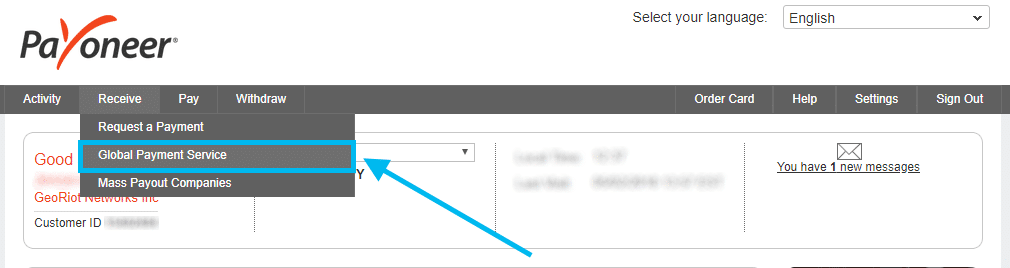
From here, select the EUR receiving account. The information you see here is what you’ll need to enter into your Amazon.co.uk Associates account to start receiving UK earnings. Trust us!
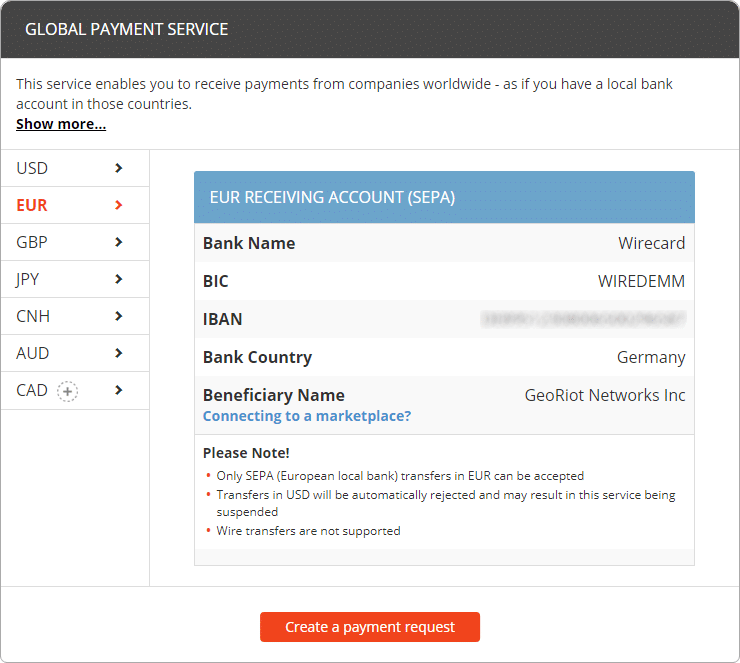
Note: The reason why we’re using EUR and not GBP for this setup is due to the GBP bank details provided by Payoneer do not match up correctly with the fields Amazon Associates UK uses for entering bank information. But the EUR ones do and the Amazon affiliate UK program allows you to use some international locations/banks for direct deposit.
To add your EUR Payoneer bank details to your UK/Amazon.co.uk account, pull up a new browser window and log into your Associates account here. Next, click on your email at the top of the page, and navigate to “Account Settings”.
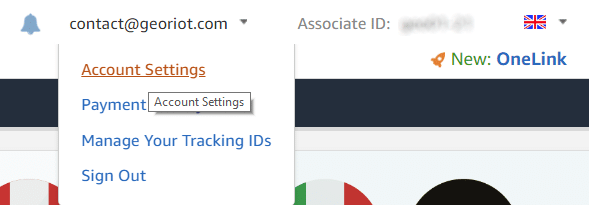
Next, click on “Change Payment Method” on the right-hand side of the options.

You’ll then arrive on the “Your Payment Method” page within Amazon Associates UK, where you’ll want to select “Pay me by direct deposit” and then start copying and pasting over the details from the EUR tab in Payoneer. Be sure to match the corresponding sections from the Payoneer page with the sections in the form. We’ve overlapped the important information from those two pages and numbered these in the screenshot below to help.
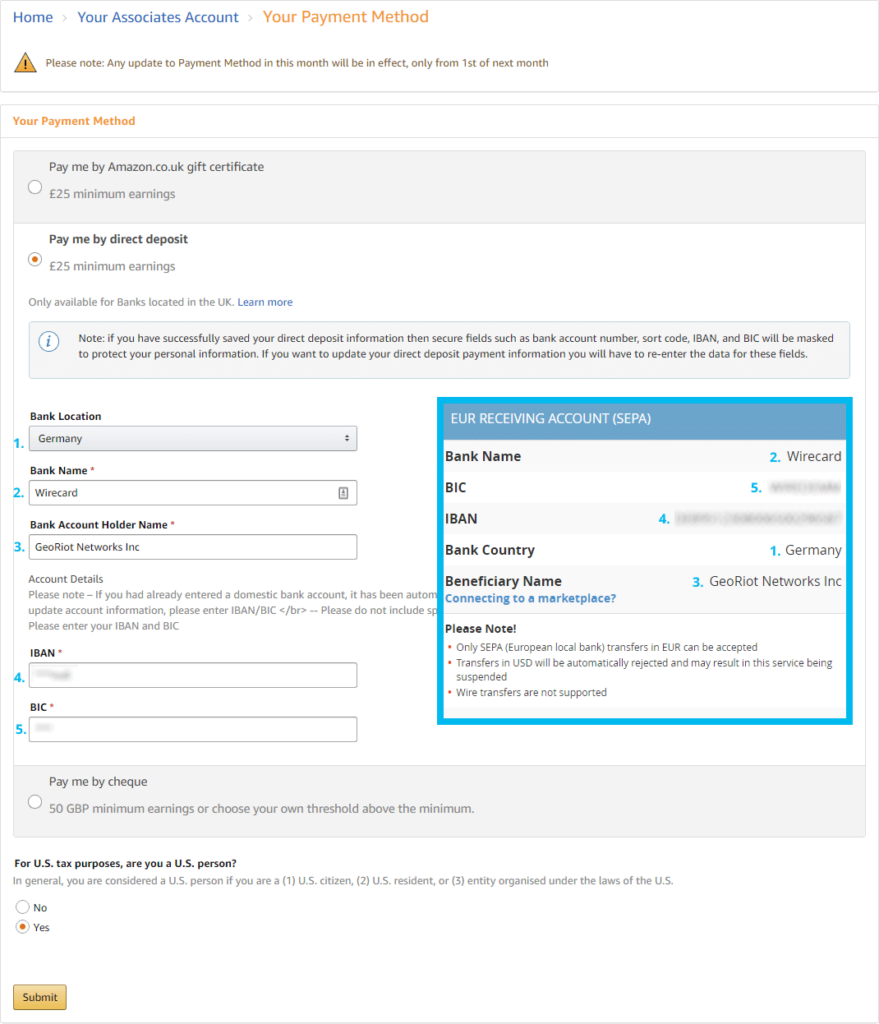
Make sure to match up the following (Amazon Affiliates UK -> Payoneer):
- Bank Location -> Bank Country
- Bank Name -> Bank Name
- Bank Account Holder Name -> Beneficiary Name
- IBAN -> IBAN
- BIC -> BIC
Great, you are now set up to receive your hard earned affiliate revenue from the Amazon.co.uk affiliate program!
Setting up Amazon.de/.fr/.it/.es/Europe (EUR)
Amazon Germany, France, Italy, and Spain all use the same EUR credentials from your Payoneer account, so we’ll demonstrate adding the details for one country for now. It’s also the same process as with Amazon.co.uk, so you can repeat the same steps as before.
Start off by clicking the “Global Payment Service” icon on the main page or by selecting the “Global Payment Service” option under the “Receive” header.
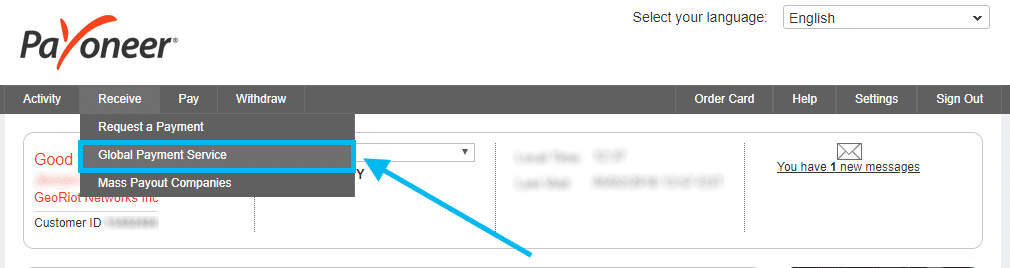
From here, select the EUR receiving account again. The information you see here is what you’ll need to enter into your Amazon.de (or amazon.fr, amazon.it, amazon.es) Associates account to start receiving those earnings.
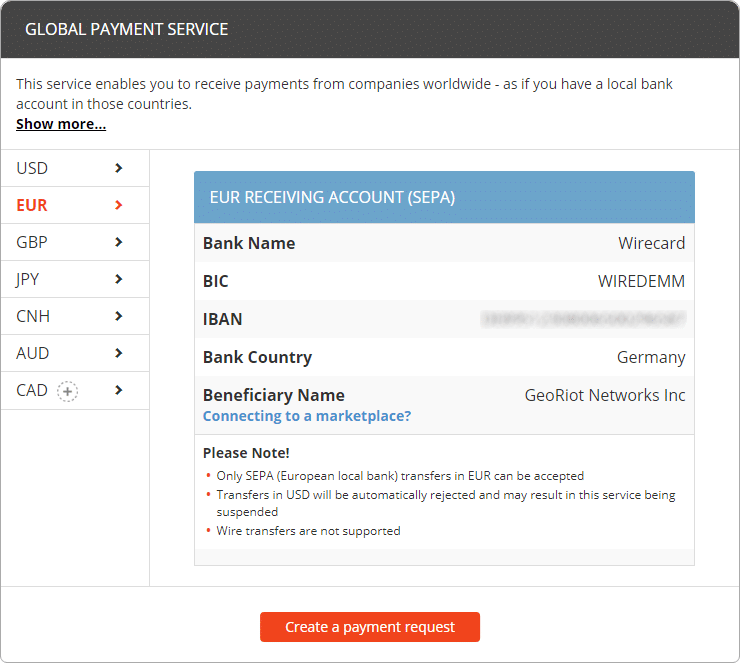
To add your EUR Payoneer bank details to your Amazon.de (or .fr, .it, or .es) accounts, pull up a new browser window and log into one of your European based Associates account (Amazon.de, Amazon.fr, Amazon.it, Amazon.es).
Please note that each of the European Amazon Affiliate programs are in their local language. As the processes are exactly the same it’s fairly easy for us that don’t speak German, French, Italian or Spanish to navigate through BUT it is even easier if you use Chrome as your web browser as it has built-in translation support. This is what we’ve done to document the process for you so there may be a slight difference between our screenshots and what you are seeing.
Okay, next you can click on your email address at the top of the page, and navigate to “My account”.
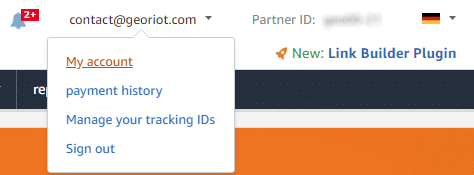
Next, click on “Type of Payment” on the right-hand side of the options. This may differ slightly depending on the country (again, we’re using the build in translate feature in Chrome).
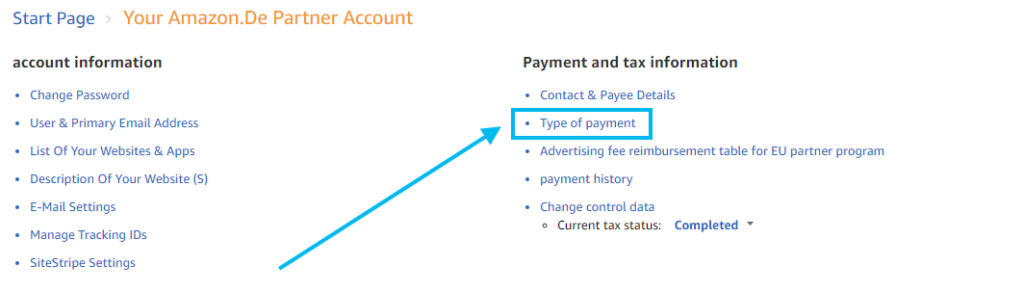
You’ll then arrive on the “Your Payment Method” page, where you’ll want to select “Pay me by direct deposit” and then start copying and pasting over the details from the EUR tab in Payoneer. Be sure to match the corresponding sections from the Payoneer page with the sections in the form. We’ve overlapped the important information from those two pages and numbered these in the screenshot below to help.
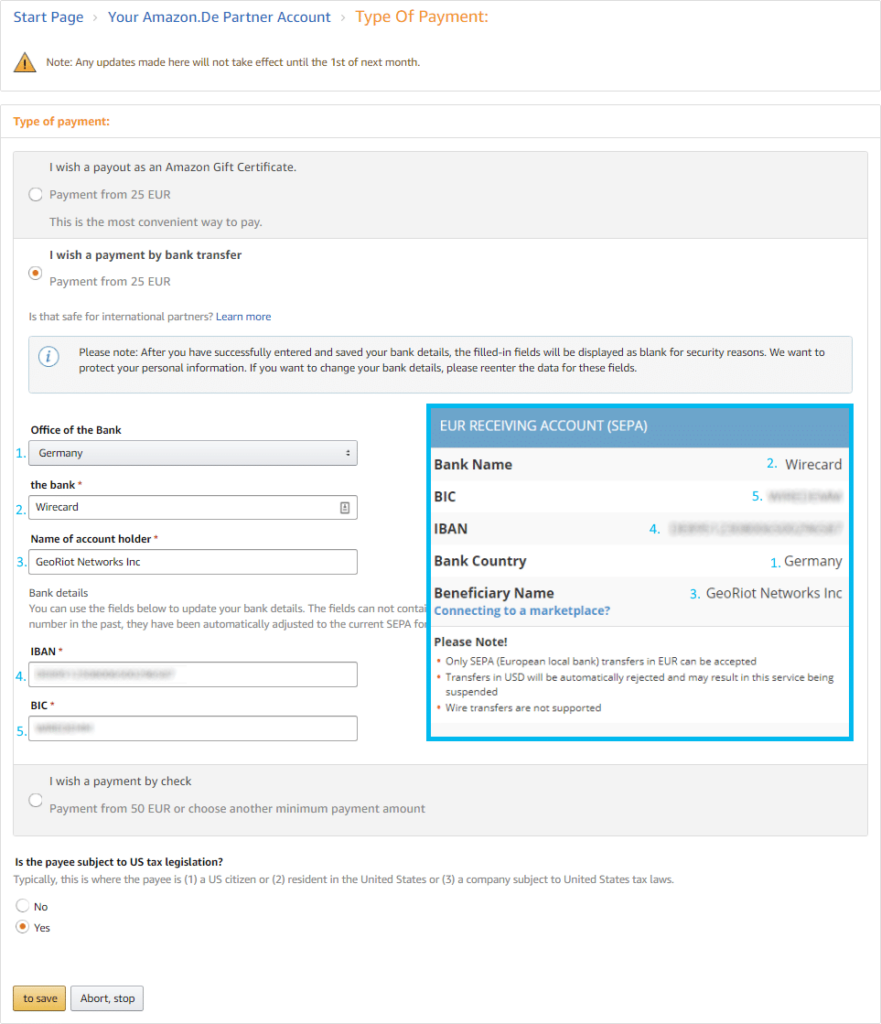
Make sure to match up the following (Amazon.de -> Payoneer):
- Bank Location “Office of the Bank” -> Bank Country
- Bank Name “the bank” -> Bank Name
- Bank Account Holder Name “Name of account holder” -> Beneficiary Name
- IBAN -> IBAN
- BIC -> BIC
Once you’ve completed these steps, you can repeat them for the remaining affiliate programs in Europe. You’ll still be using the EUR bank details so all earnings you receive from your EU Amazon accounts will be paid out to the same bank account.
Setting up Amazon.co.jp/Japan (JPY)
Start off by clicking the “Global Payment Service” icon on the main page or by selecting the “Global Payment Service” option under the “Receive” header.
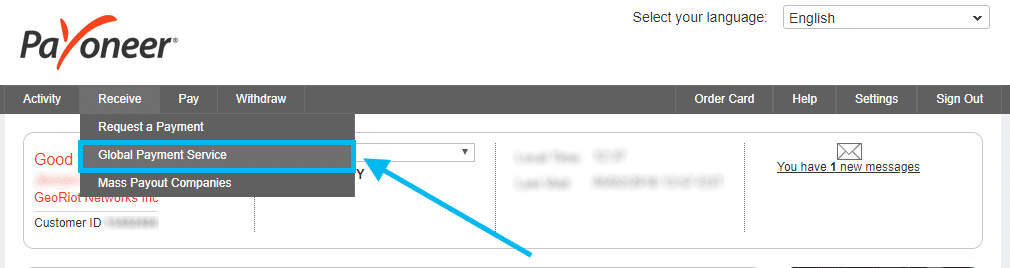
From here, select the JPY receiving account. The information you see here is what you’ll need to enter into your Amazon.co.jp Associates account to start receiving Japanese earnings.
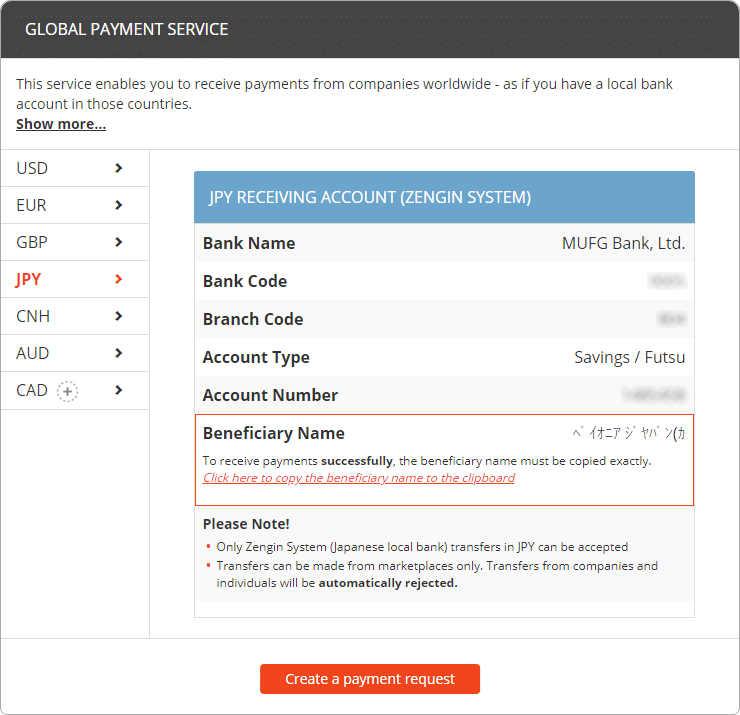
To add your JPY Payoneer bank details to your JPY/Amazon.co.jp account, pull up a new browser window and log into your Associates account here.
Please note that the Amazon Japan affiliate program is in Japanese. As the processes are exactly the same you can test yourself by clicking in all of the right places BUT it is way easier if you use Chrome as your web browser as it has built-in translation support. This is what we’ve done to document the process for you so there may be a slight difference between our screenshots and what you are seeing.
Okay, next you will click on your email address at the top of the page, and navigate to “Manage Account”.
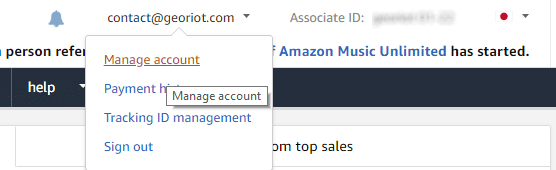
Next, click on “Payment/Change US Tax Information” on the right-hand side of the options. This may differ from what you see as we are using the built in translate feature of Chrome.
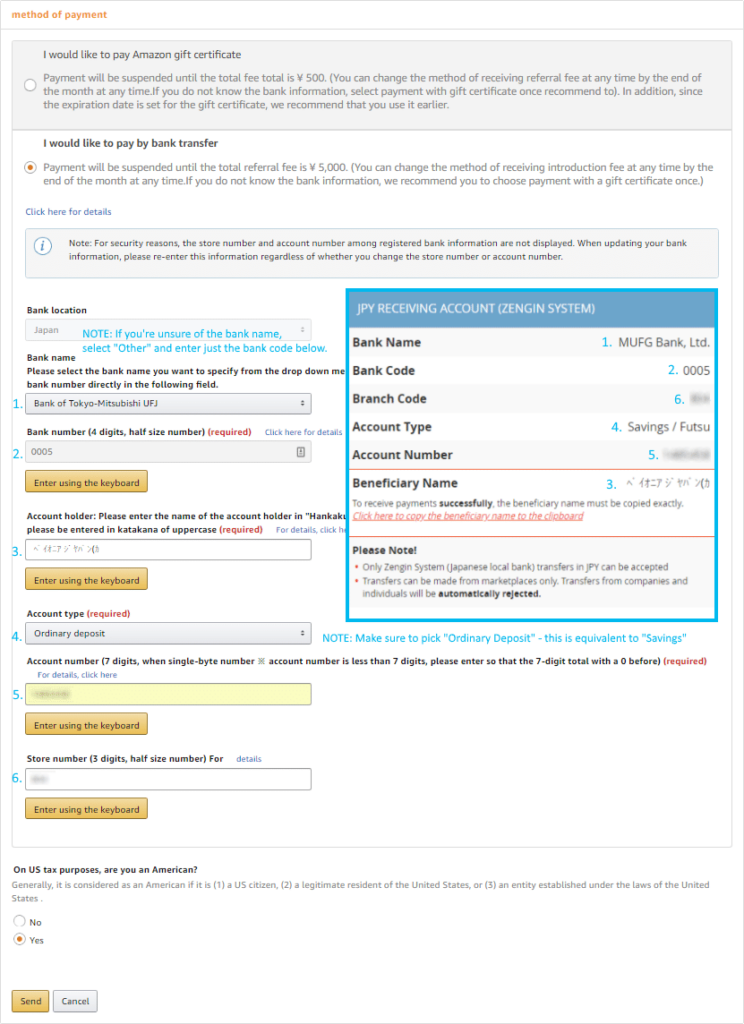
Make sure to match up the following (Amazon.co.jp -> Payoneer):
- Bank Name -> Bank Name
- Bank Code -> Bank Code
- Account Holder -> Beneficiary Name
- Account Type -> Account Type (Note: “Ordinary Deposit” is the equivalent of “Savings”)
- Account Number -> Account Number
- Store Number -> Branch Code
Congrats, you are now set up to receive your hard earned Amazon.co.jp affiliate commissions from anywhere in the world!
Setting up Amazon.cn/China (CNY)
Start off by clicking the “Global Payment Service” icon on the main page or by selecting the “Global Payment Service” option under the “Receive” header.
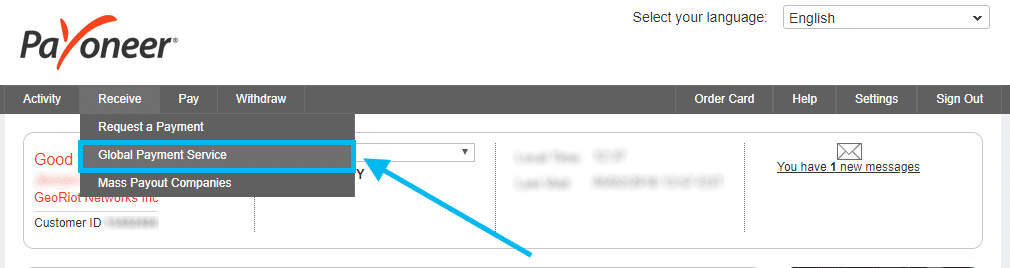
From here, select the CNH receiving account. The information you see here is what you’ll need to enter into your Amazon.cn affiliate account to start receiving Chinese earnings.
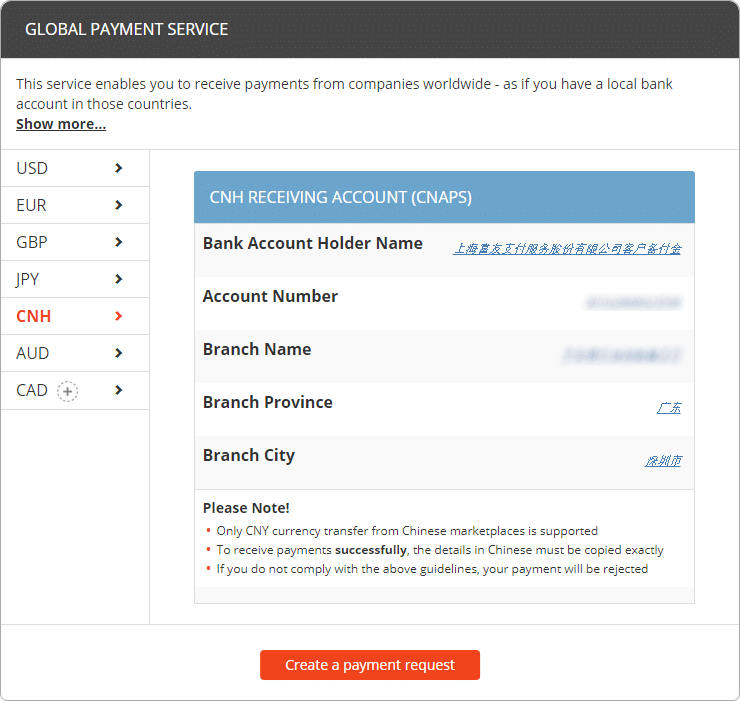
To add your CNH Payoneer bank details to your CNY/Amazon.cn account, pull up a new browser window and log into your Associates account here.
Please note that the Amazon China affiliate program is in Chinese. As the processes are exactly the same as the previous programs you can test yourself by clicking in all of the right places BUT it is way easier if you use Chrome as your web browser. The Chrome web browser has built-in translation support. This is what we’ve done to document the process for you so there may be a slight difference between our screenshots and what you are seeing.
Now that you are logged in click on your email address at the top of the page, and navigate to “Account Settings”.
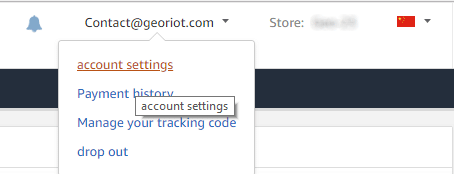
Next, click on “Maintain my payment information” on the right-hand side of the options. This may differ slightly (again, we’re using the built-in translation in Chrome to translate this page)
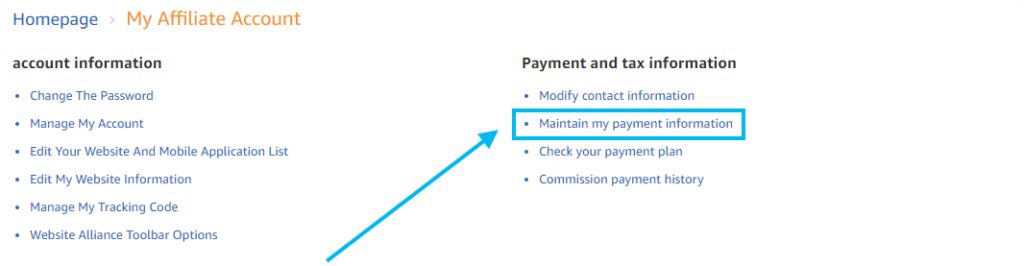
You’ll then arrive on the “My payment information” page, where you’ll want to select “Pay me” and then start copying and pasting over the details from the CNH tab in Payoneer. Be sure to match the corresponding sections from the Payoneer page with the sections in the form. We’ve overlapped the important information from those two pages and numbered these in the screenshot below to help.
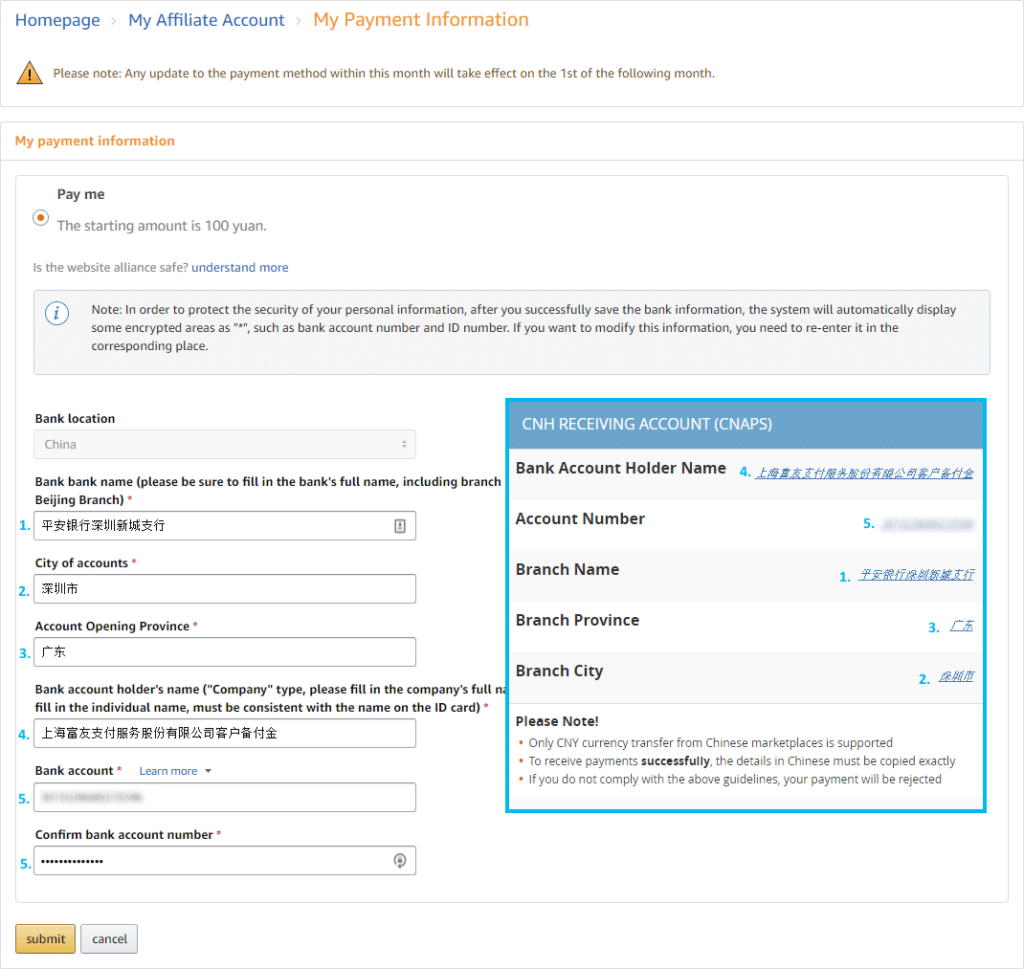
Make sure to match up the following (Amazon.cn -> Payoneer):
- Bank Name -> Branch Name
- City of Accounts -> Branch City
- Account Opening Province -> Branch Province
- Bank Account Holder’s Name -> Bank Account Holder Name
- Bank Account (Number) -> Account Number
Perfect, you are now set up to receive your much deserved Amazon.cn commissions!
Setting up Amazon.com.au/Australia (AUD)
Start off on the Payoneer dashboard by clicking the “Global Payment Service” icon on the main page or by selecting the “Global Payment Service” option under the “Receive” header.
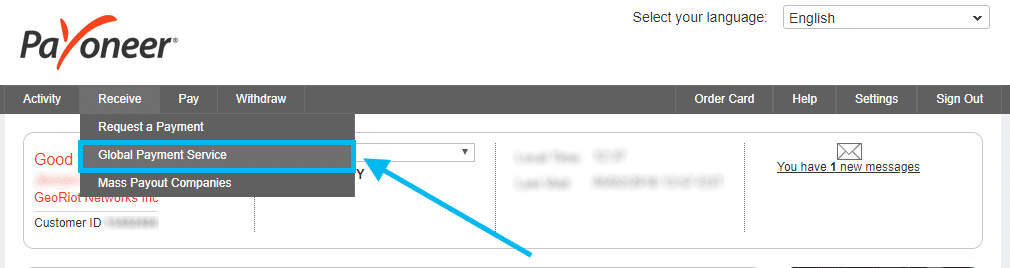
From here, select the AUD receiving account. The information you see here is what you’ll need to enter into your Amazon.com.au Associates account to start receiving your Australian earnings.
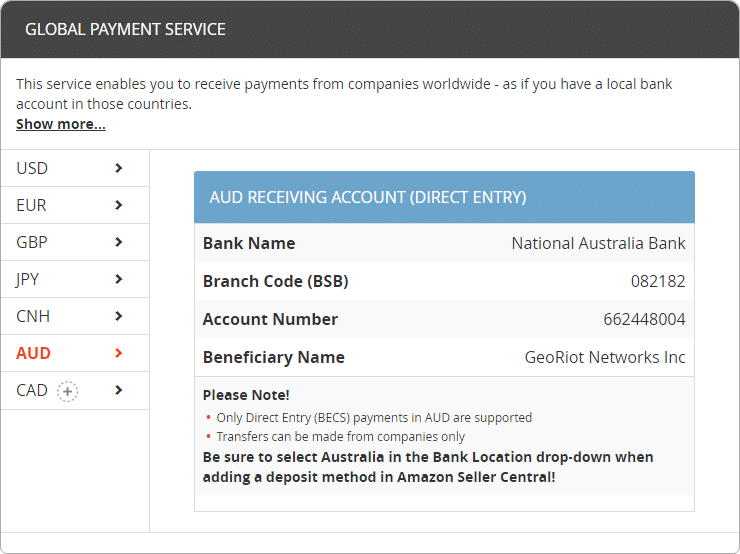
To add your AUD Payoneer bank details to your AU/Amazon.com.au account, pull up a new browser window and log into your Associates account here. Next, click on your email address at the top of the page, and navigate to “Account Settings”.
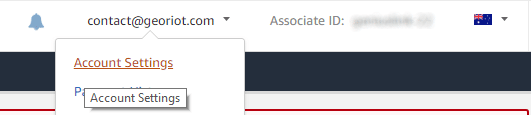
Next, click on “Change Payment Method” on the right-hand side of the options.
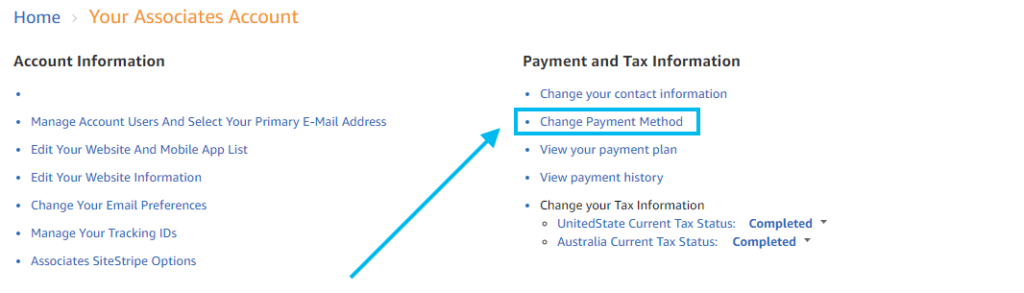
You’ll then arrive on the “Your Payment Information” page, where you’ll want to select “Pay me by direct deposit” and then start copying and pasting over the details from the AUD tab in Payoneer. Be sure to match the corresponding sections from the Payoneer page with the sections in the form. We’ve overlapped the important information from those two pages and numbered these in the screenshot below to help.
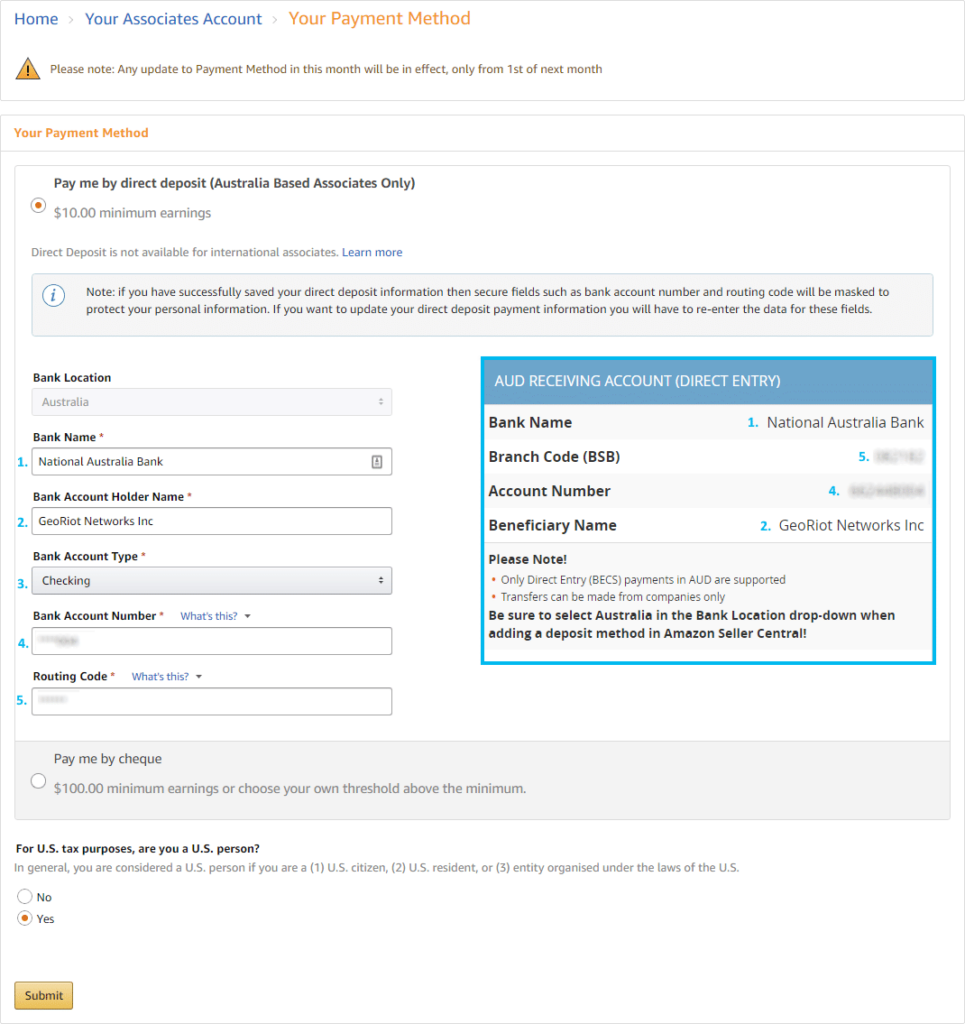
Make sure to match up the following (Amazon.com.au -> Payoneer):
- Bank Name -> Bank Name
- Bank Account Holder Name -> Beneficiary Name
- Bank Account Type -> “Checking”
- Bank Account Number -> Account Number
- Routing Code -> Branch Code
You did it, you are now set up to receive your much deserved Amazon.com.au affiliate commissions!
Conclusion
Once you’ve earned your international commissions you need to get them into your local bank account so you can spend them. That last piece can be a real challenge but Payoneer has made it significantly easier.
We hope this guide made it easy for you to get set up and running with Payoneer. Please don’t hesitate to share any tips or feedback on what might make this guide better in the comment section below. We’d also love to hear your success stories! How much revenue did you have sitting somewhere that you couldn’t touch until you got Payoneer set up?
Thanks for reading and best of luck!
Author
-
Jesse is a Native Montanan and the co-founder and CEO of Geniuslink - or, as he likes to say, head cheerleader. Before Jesse co-founded Geniuslink, he was a whitewater rafting guide, worked at a sushi restaurant, a skate/snowboard shop, was a professional student, and then became the first Global Manager at Apple for the iTunes Affiliate Program.
Author
-
Jesse is a Native Montanan and the co-founder and CEO of Geniuslink - or, as he likes to say, head cheerleader. Before Jesse co-founded Geniuslink, he was a whitewater rafting guide, worked at a sushi restaurant, a skate/snowboard shop, was a professional student, and then became the first Global Manager at Apple for the iTunes Affiliate Program.
Related posts
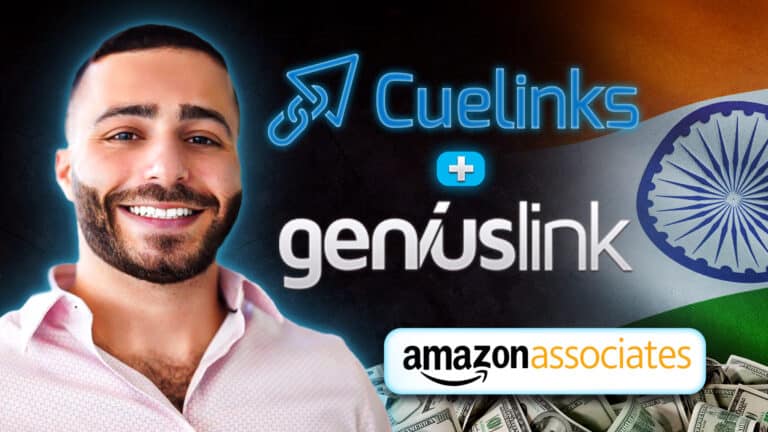
How to Earn Amazon Associates India (Geniuslink + Cuelinks)
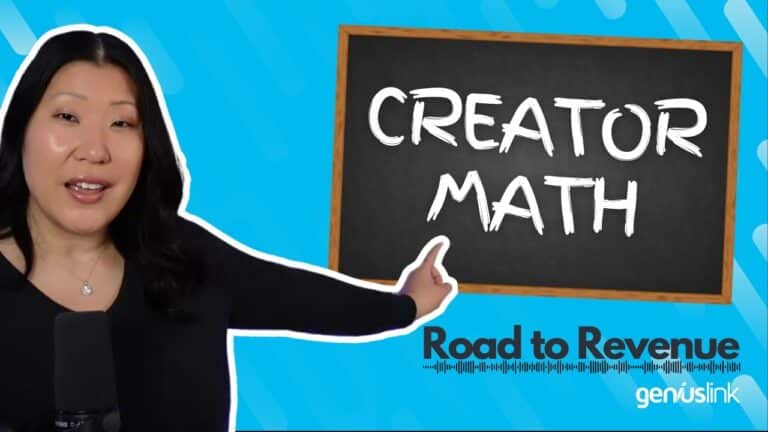
Make Money, Adapt & Be True to Yourself with Shelly Saves the Day
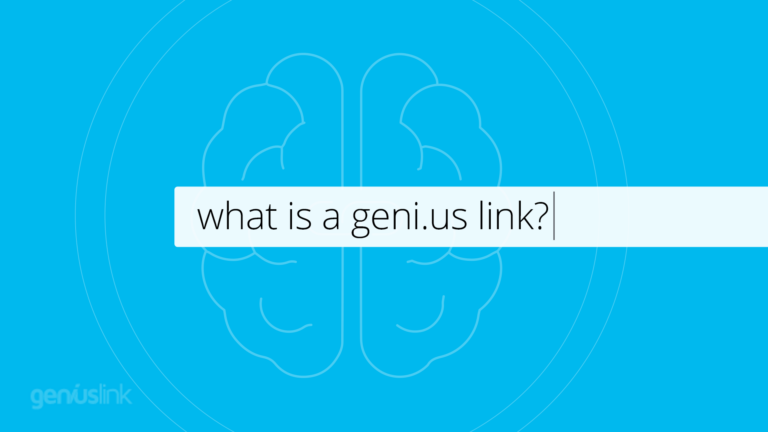
What is a Geni.us Link?
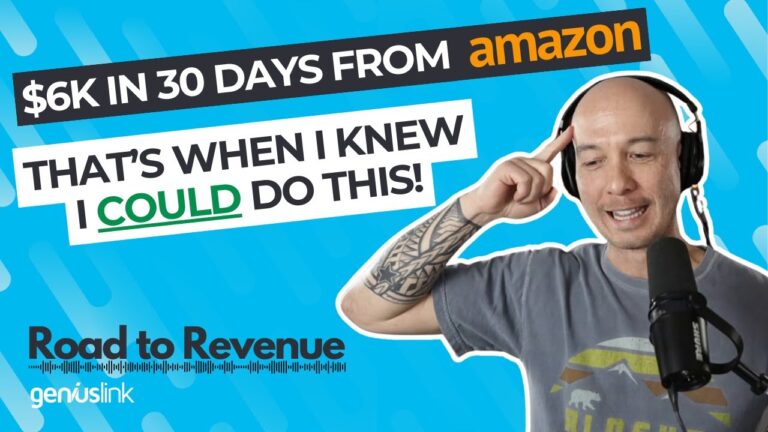
Building Diverse Income Streams with Doug Cunnington
More revenue from every link you share
Geniuslink makes localizing, tracking, and managing smart links dead simple, so you can earn more without added work.
